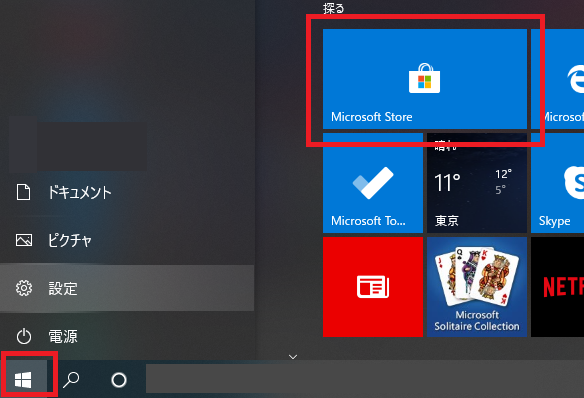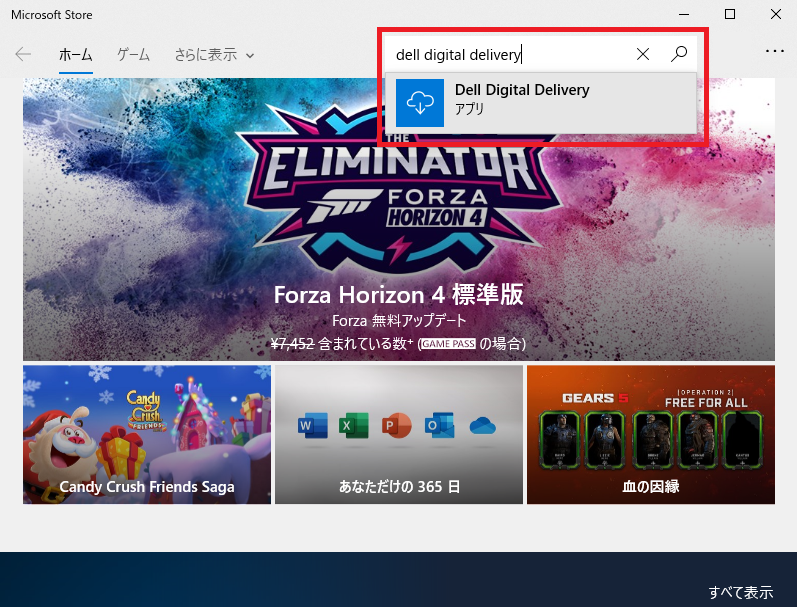BIOS Recovery 完全解説
「BIOSの更新をしたら失敗して起動しなくなった…。」
こんな場合に役立つのが「BIOS Reocovery」の機能です。
BIOSが破損してしまい、利用できなくなった時にBIOSを復元する機能です。
なので、BIOS破損以外の時には効果はありませんのでご注意ください。
DELLの2016年8月以降に出荷されたPC、またはIntel Kaby Lakeチップセット搭載のPCには最新機能の「BIOS Recovery3」が搭載されているようです。
説明によると「BIOS Recovery3」は、「BIOS Recovery2」のUSBメモリーやHDD/SSDに保存したBIOSイメージファイルからの復元の機能に加えて、初期のリカバリイメージがPCのHDD/SSD内にあれば、そちらに保存してあるBIOSイメージファイルでBIOS起動失敗時に自動復元が実施されるようです。
詳しくは下記のDELL公式サイトのBIOS Recoveryのページをご確認ください。
FAQに対応機種の記載もあります。
デルのPCまたはタブレットでのBIOS回復オプション | Dell 日本
では、さっそく起動方法を確認してみましょう。
まずは、復元するためにBIOSイメージファイルをUSBメモリーに保存しますので、USBメモリーの準備が必要です。
復元したいPCは起動できなくなっていると思いますので、インターネットに繋がる別のPCを用意してダウンロードする必要があります。

DELLのサポートサイトからBIOSの復元したいPCのタグを入力します。
※作業に利用するPCのタグを入力しないように気を付けてください

「ドライバーおよびダウンロード」 の一覧の中に「BIOS」の項目が出てきますので、BIOSをダウンロードします。
※表示される項目名は機種ごとに変わります

ダウンロードしたファイルのファイル名を変更します。
この時に「.exe」の部分の拡張子も変更しないといけないので、「表示」→「ファイル名拡張子」の欄のチェックを入れた状態にしてください。
※表示されるファイル名は機種ごとに変わります


ファイル名は「BIOS_IMG.rcv」に変更します。
ファイル名を変更したファイルは用意したUSBメモリーにコピーをしてください。
※フォルダーなどに入れず、USBメモリーの階層一番上に保存してください
これでUSBメモリーの準備は完了しました。
このUSBメモリーをBIOSの復元したいPCのUSBポートに挿します。
次にBIOSの復元したいPCで「BIOS Recovery Menu」を起動させます。
「BIOS Recovery Menu」の起動方法は端末の種類によって若干起動方法が異なります。
デスクトップPC / オールインワンPCの場合
1.電源OFFにする
2.「Ctrlキー」+「ESCキー」を押しっぱなしで電源ONにする
3.「BIOS Recovery Menu」が出てきたらキーを離す
ノートPCの場合
1.バッテリー残量が10%以上あることを確認する
2.電源OFFにする
3.ACアダプターを外す
4.「Ctrlキー」+「ESCキー」を押しっぱなしでACアダプターを挿す
5.PCが自動で起動するので「BIOS Recovery Menu」が出てきたらキーを離す
タブレットPCの場合
1.バッテリー残量が50%以上あることを確認する
2.電源OFFにする
3.ACアダプターを外す
4.「ボリュームダウンキー」を押しっぱなしでACアダプターを挿す
5.PCが自動で起動するので「BIOS Recovery Menu」が出てきたらキーを離す

起動に成功すると「BIOS Recovery Menu」が表示されますので、
「Recover BIOS」を選択して、「Continue」をクリックします。
この操作でUSBメモリーにあるBIOSイメージファイルを読み込み、それがない場合、初期のリカバリイメージがPCのHDD/SSD内にあれば、そちらに保存してあるBIOSイメージファイルでBIOSが読み込まれるようです。
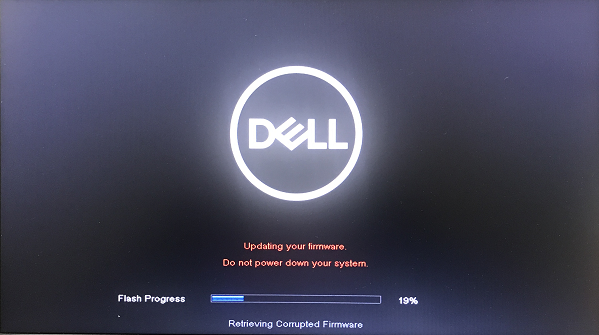
DELLのロゴ画面に変わり、赤字の英語でUpdate中の表示が記載されます。
下のステータスが環境によって多少違いはあると思いますが、
「Retrieving Corrupted Firmware」→「Updating System BIOS with BIOS Guard」→「ME up to date.」→「Updateing EC Firmware」と変わり、

緑の文字で「Firmware Update successful. Rebooting your system.」が表示されれば、BIOS Reocovery成功です。
この後は自動で再起動されて、通常起動となります。
Dell Digital Delivery 完全解説
「あれ?PCを購入した際にマカフィーも無料でついてくるはずなのにインストールされてないな…。」
「あれ?PCを購入した際にAcrobat Readerも同時購入したはずなのにインストールされてないな…。」
DELLのPCはバンドルされていたり、同時購入をしたサードパーティー製のソフトウェアはこの「Dell Digital Delivery」(以下:DDD)を利用してインストールします。
使い方は簡単!
インターネットに繋がっている環境でDDDを起動すると利用しているPCに紐付いているソフトウェアを検索してくれて、わずかな操作で一括でダウンロード・インストールができてしまいます。
ここでは実際に私のPCにバンドルされていた「McAfee Small Business(1 Year)」(以下:マカフィー)をインストールしてみたいと思います。
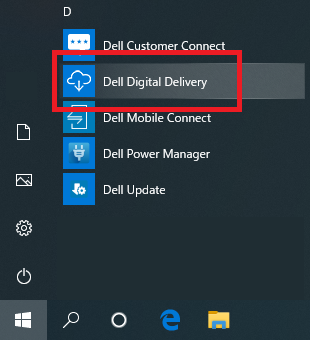
まずはスタートメニューにある「Dell Digital Delivery」を起動します。
その項目がない人はDDDをインストールする必要があります。
Microsoft Storeからダウンロードする方法
Microsoft Storeを開いて検索欄に「Dell Digital Delivery」と入れて出てくるアプリケーションをクリックしてインストールしましょう。



DDDが起動すると自分のPCでインストールできるサードパーティー製ソフトウェアが表示されます。
私のPCにはマカフィーがインストールできるので、表示されています。
「すべてをダウンロード」で一括ダウンロード・インストールができます。
今回はマカフィーのみでしたので、「受け取る」をクリックして進めてみます。
※ここに購入しているはずなのにソフトウェアが表示されない場合は、後述のDDDのリセットを試してみてそれでもうまくいかない場合はDELLのコールセンターに問い合わせをしてみましょう。



「受け取る」を押した後、なぜか「ダウンロード」→「インストール中」になったあとすぐに受け取るに戻ってしまうトラブルが発生…。
何回やっても同じく「受け取る」に戻ってしまいます。
インターネットに繋がっていない場合やダウンロードがうまくいっていない場合もエラーが出ずにこのようになる場合がありますが、今回はインターネット接続は正常でした。
でも慌てないでください。
今回のようにDDDでダウンロード・インストールがうまくいかない場合はDDDのリセットを試してみましょう。

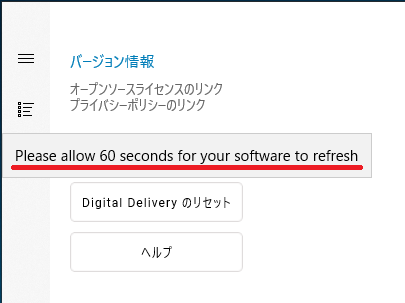
左下の歯車マークの「設定」を開いて「Digital Delivery のリセット」をクリックします。
そうすると「Please allow 60 seconds for your software to refresh」のメッセージが出てくるので、指示通り、60秒程待ってから再度「受け取る」をクリックしてみましょう。

次は「インストール中」が一瞬で終わらず、インストールがされているような気配…。
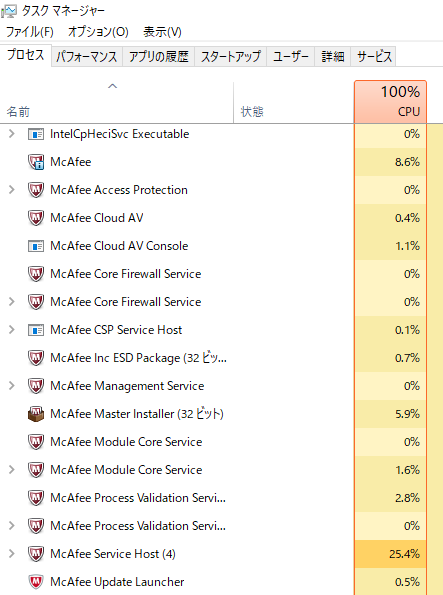
念のためにタスクマネージャを開いてみるとマカフィーがいっぱい!
着実にインストールをしているようです…。
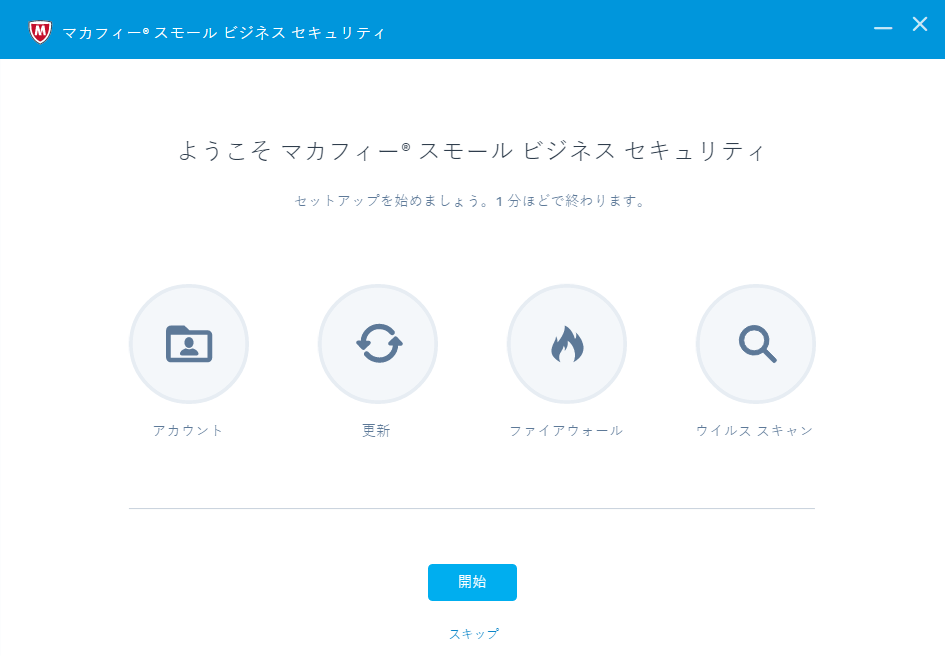
するとマカフィーの初期設定画面が表示されました!

DDDの表示もマカフィーが「インストール済み」になりました!
この後はマカフィーの初期設定に進みましょう。
※DDDのリセットをしてもうまくインストールできない場合はDELLのコールセンターに問い合わせしてみましょう。
PPID 完全解説
DELLのPCのパーツはPPIDというシリアルナンバーで管理されています。
修理交換する際にはサービスタグだけではなくこの情報を求められることがあります。
実はこのPPIDは分解していくとそのパーツの色々な情報がわかってくるのです。

これは私のVostroのノートPCのACアダプターの写真です。
CNで始まっている番号がありますよね。
ここは20桁または23桁の英数字がハイフンで区切られて記載されています。
※3桁の違いは工場のファームウェアのバージョンで省略される場合があります。
参考サイト
Dell PowerEdgeの部品のPPID(製造番号)を見つける方法。 | Dell 日本
CN-00285K-AA123-9AB-0ABC-A02
この架空のPPIDを例に解析してみましょう。
CNで始まる部分はこのパーツの原産国を表します。
私たちが入手するパーツのほとんどは現在中国で作られているようなので、この部分は「CN」になることがほとんどです。
00285Kの部分はこのパーツのパーツ番号を表します。
DELLのパーツ番号は5桁で統一されているようなので、1文字目は必ず0になるようです。
残りの5桁が今回のACアダプターを特定する為の番号となります。
試しに「DELL」と「0285K」でGoogle検索をしてみるとACアダプターが出てきますね。
同じ部品を自分で探したい場合はここの番号が重要になります。
AA123の部分はこのパーツの製造番号です。
9ABの部分は製造年月日になります。
1桁目は西暦の末桁の年数を表します。
そのために2019年製も2009年製も同じ数字になってしまうので注意が必要です。
2桁目は月を表します。
1月から順に1, 2, 3, 4, 5, 6, 7, 8, 9となり、10月からA, B, Cとなります。
3桁目は日を表します。
1日から順に1, 2, 3, 4, 5, 6, 7, 8, 9となり、10日からA, B, C…となります。
参考表
| 1 | 2 | 3 | 4 | 5 | 6 | 7 | 8 | 9 | A | |
| 1 | 2 | 3 | 4 | 5 | 6 | 7 | 8 | 9 | 10 | |
| B | C | D | E | F | G | H | I | J | K | |
| 11 | 12 | 13 | 14 | 15 | 16 | 17 | 18 | 19 | 20 | |
| L | M | N | O | P | Q | R | S | T | U | V |
| 21 | 22 | 23 | 24 | 25 | 26 | 27 | 28 | 29 | 30 | 31 |
今回の9ABですと2019年10月11日の製造ということになります。
0ABCの部分は英数字の製造シーケンスID番号ということです。
製造番号との違いはわかりません…。
A02の部分は工場でインストールされたファームウェアのバージョンになります。
この部分はPPIDによっては省略されていて20桁の場合があります。