BIOS Recovery 完全解説
「BIOSの更新をしたら失敗して起動しなくなった…。」
こんな場合に役立つのが「BIOS Reocovery」の機能です。
BIOSが破損してしまい、利用できなくなった時にBIOSを復元する機能です。
なので、BIOS破損以外の時には効果はありませんのでご注意ください。
DELLの2016年8月以降に出荷されたPC、またはIntel Kaby Lakeチップセット搭載のPCには最新機能の「BIOS Recovery3」が搭載されているようです。
説明によると「BIOS Recovery3」は、「BIOS Recovery2」のUSBメモリーやHDD/SSDに保存したBIOSイメージファイルからの復元の機能に加えて、初期のリカバリイメージがPCのHDD/SSD内にあれば、そちらに保存してあるBIOSイメージファイルでBIOS起動失敗時に自動復元が実施されるようです。
詳しくは下記のDELL公式サイトのBIOS Recoveryのページをご確認ください。
FAQに対応機種の記載もあります。
デルのPCまたはタブレットでのBIOS回復オプション | Dell 日本
では、さっそく起動方法を確認してみましょう。
まずは、復元するためにBIOSイメージファイルをUSBメモリーに保存しますので、USBメモリーの準備が必要です。
復元したいPCは起動できなくなっていると思いますので、インターネットに繋がる別のPCを用意してダウンロードする必要があります。

DELLのサポートサイトからBIOSの復元したいPCのタグを入力します。
※作業に利用するPCのタグを入力しないように気を付けてください

「ドライバーおよびダウンロード」 の一覧の中に「BIOS」の項目が出てきますので、BIOSをダウンロードします。
※表示される項目名は機種ごとに変わります

ダウンロードしたファイルのファイル名を変更します。
この時に「.exe」の部分の拡張子も変更しないといけないので、「表示」→「ファイル名拡張子」の欄のチェックを入れた状態にしてください。
※表示されるファイル名は機種ごとに変わります


ファイル名は「BIOS_IMG.rcv」に変更します。
ファイル名を変更したファイルは用意したUSBメモリーにコピーをしてください。
※フォルダーなどに入れず、USBメモリーの階層一番上に保存してください
これでUSBメモリーの準備は完了しました。
このUSBメモリーをBIOSの復元したいPCのUSBポートに挿します。
次にBIOSの復元したいPCで「BIOS Recovery Menu」を起動させます。
「BIOS Recovery Menu」の起動方法は端末の種類によって若干起動方法が異なります。
デスクトップPC / オールインワンPCの場合
1.電源OFFにする
2.「Ctrlキー」+「ESCキー」を押しっぱなしで電源ONにする
3.「BIOS Recovery Menu」が出てきたらキーを離す
ノートPCの場合
1.バッテリー残量が10%以上あることを確認する
2.電源OFFにする
3.ACアダプターを外す
4.「Ctrlキー」+「ESCキー」を押しっぱなしでACアダプターを挿す
5.PCが自動で起動するので「BIOS Recovery Menu」が出てきたらキーを離す
タブレットPCの場合
1.バッテリー残量が50%以上あることを確認する
2.電源OFFにする
3.ACアダプターを外す
4.「ボリュームダウンキー」を押しっぱなしでACアダプターを挿す
5.PCが自動で起動するので「BIOS Recovery Menu」が出てきたらキーを離す

起動に成功すると「BIOS Recovery Menu」が表示されますので、
「Recover BIOS」を選択して、「Continue」をクリックします。
この操作でUSBメモリーにあるBIOSイメージファイルを読み込み、それがない場合、初期のリカバリイメージがPCのHDD/SSD内にあれば、そちらに保存してあるBIOSイメージファイルでBIOSが読み込まれるようです。
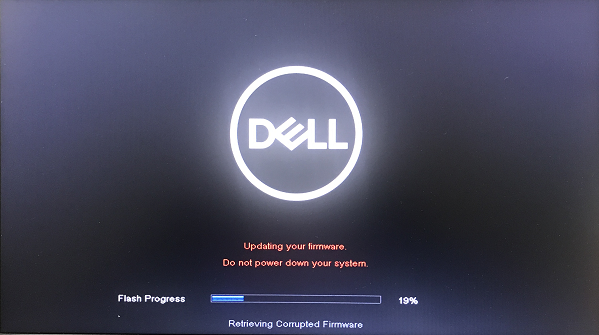
DELLのロゴ画面に変わり、赤字の英語でUpdate中の表示が記載されます。
下のステータスが環境によって多少違いはあると思いますが、
「Retrieving Corrupted Firmware」→「Updating System BIOS with BIOS Guard」→「ME up to date.」→「Updateing EC Firmware」と変わり、

緑の文字で「Firmware Update successful. Rebooting your system.」が表示されれば、BIOS Reocovery成功です。
この後は自動で再起動されて、通常起動となります。